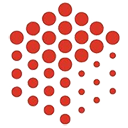Win10系统如何解除限制网速?Win10系统解除限制网速的方法
可能很多人都不知道,其实Win10系统是会默认限制20%的网速的,这也就导致了我们上网的速度不能达到100%。那么,Win10系统如何解除限制网速呢?下面,我们就一起往下看看Win10系统解除限制网速的方法。
方法/步骤
1、点击左下开始菜单后的搜索框,输入gpedit.msc,回车;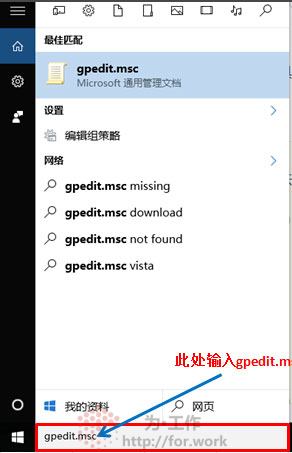
2、弹出对话框选择:管理模板→网络→Qos数据包计划程序;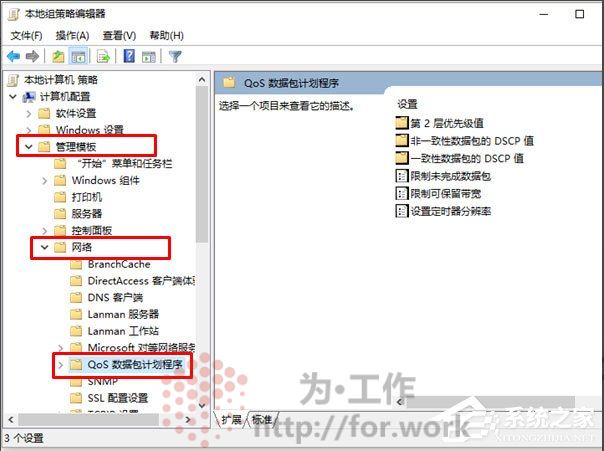
3、双击右侧“限制可保留宽带”弹出对话框,可以看到默认设置为未配置,下面的说明显示:如果禁用或未配置此设置,则系统使用默认值为20% 的连接带宽,因此电脑是被限制了20%的宽带;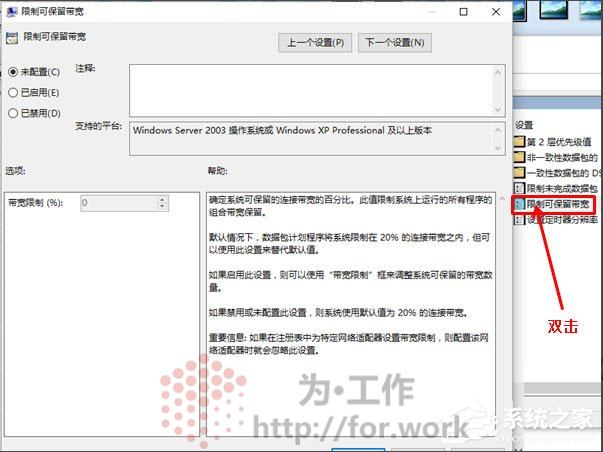
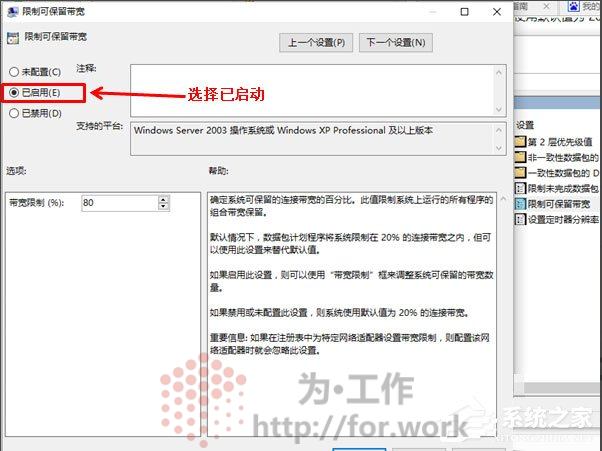
5、在宽带限制(%):后面输入0;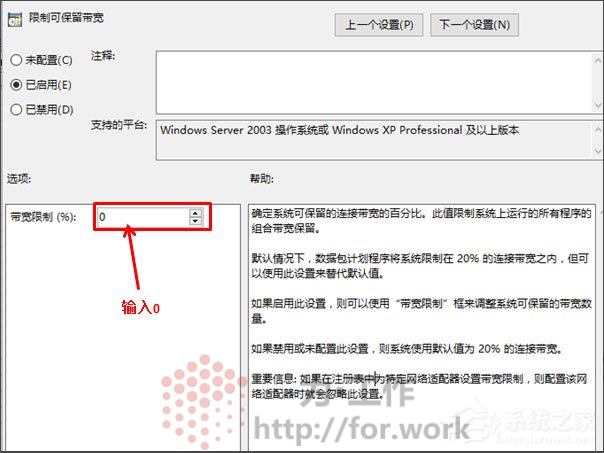
6、点击应用,保存设置,确定退出。我们已经将电脑默认限制的20%网速释放,现在让我们感受100%的网上冲浪体验吧。
在如今大宽带光纤时代,家家的网速理论上都能达到很高。但细心的小伙伴会发现,有时明明带宽足够高,但是网速远远达不到预期,甚至连接同一个网络,别人的下载速度都要比自己电脑要快。其实出现这种情况,可能与Windows 系统保留带宽有关,只需要稍作修改就可以“无限制”的利用网络资源,从而大幅提升下载速度,以下是Win10解除宽带限制教程。
7、在打开的组策略编辑器中左侧栏,点击【计算机配置】、【Windows 设置】,如下图所示。
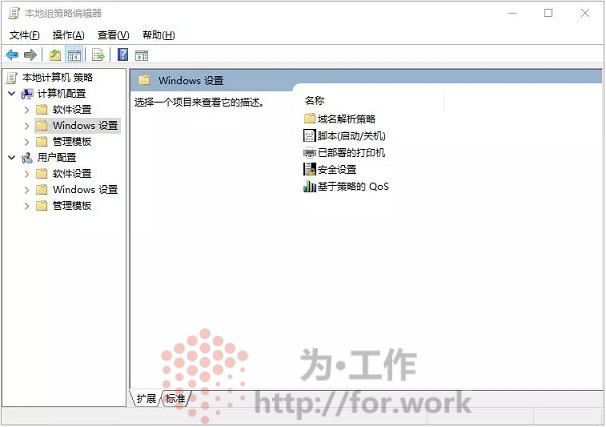
8、接下来右键单击【基于策略的 Qos】,在弹出的菜单中选择【高级 Qos设置】。
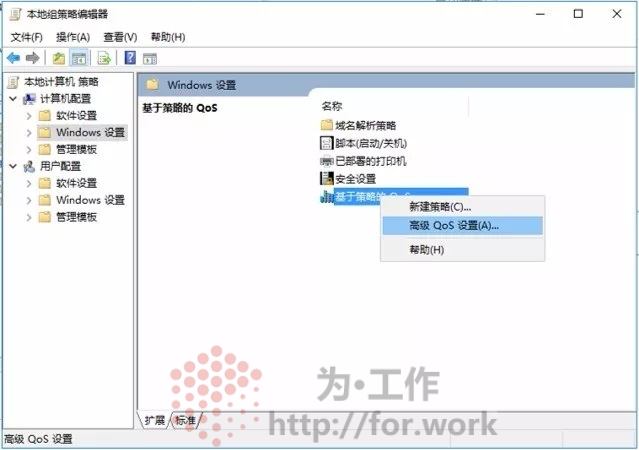
9、最后勾选“指定入站TCP吞吐量级别”,默认级别为3,即最大吞吐量,但是如果机器本身的配置不是特别高,建议不要盲目选择最大吞吐量,(建议8G及以下内存的用户勾选2,16G及以上的用户勾选3),勾选完成后,点击【确定】生效。
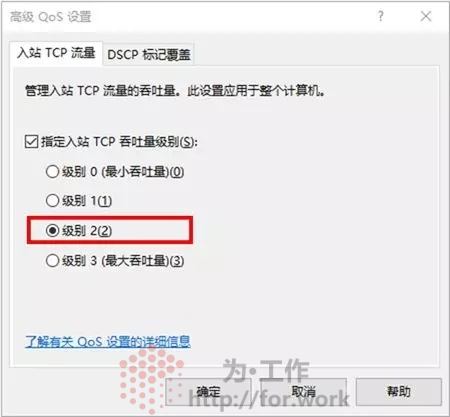
好了,这时网络的入站吞吐能力会进一步提升,加快数据的吞吐传输。但是这只是在Win 10系统下进一步优化网络传输能力的措施,而不是突破带宽限制。所以小伙伴们要对此抱有合理的期望。